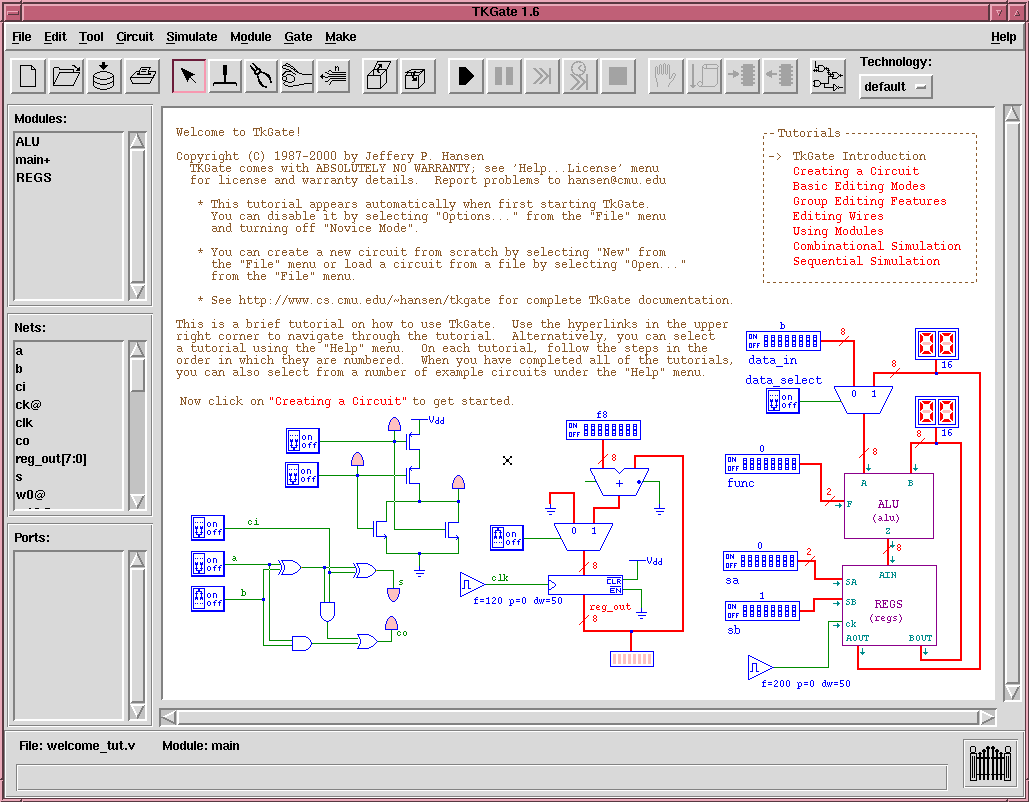
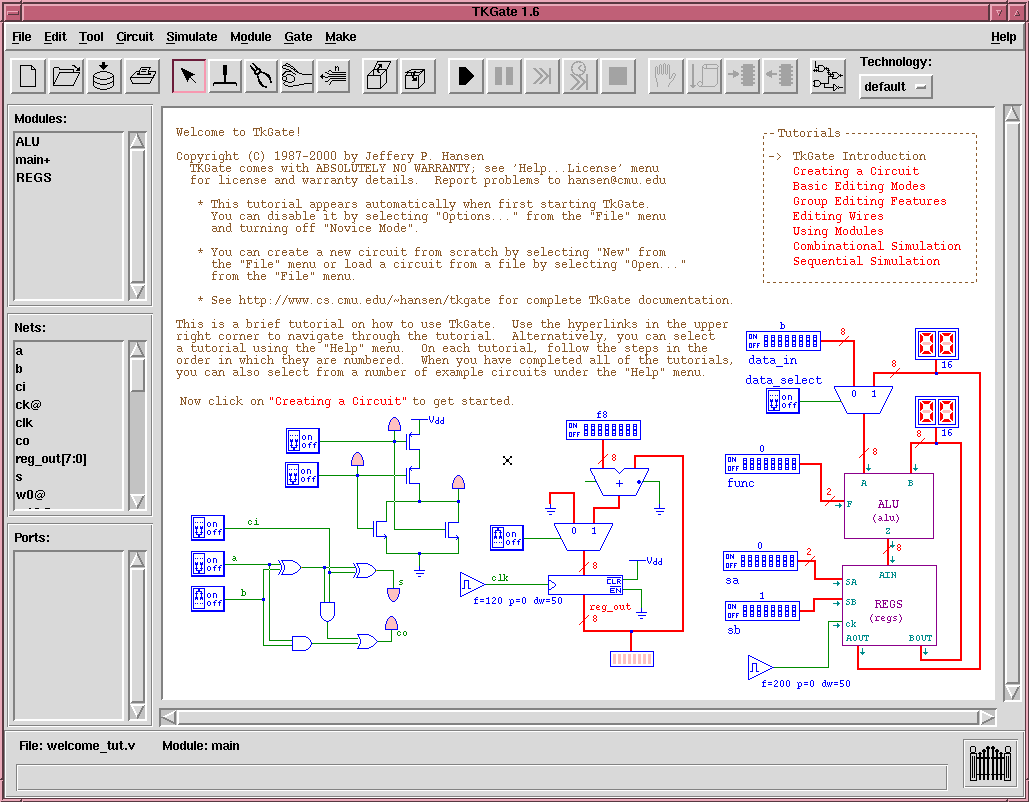
Frequently used commands can be accessed through the tkgate button bar. These include commands for opening, saving and printing circuit files, changing the editing tool, opening and closing modules and controlling the simulator. The button bar also has a selector to choose a default technology for newly created gates. See "Editing Gate Properties" for more information on gate technologies.
The status bar on the bottom indicates the file that is being edited, and the current module from that file that is displayed in the circuit window. A "*" after the file name indicates that the buffer has been modified since the last time the file was saved. Below the file and module name is a message bar for informational messages from TKGate. These messages include confirmation for files that are loaded or saved, or information on the currently selected gate or wire.
In the lower right corner of the interface is the mode icon. The
possible mode icons are:
| Edit Mode | |
| Simulation Mode (simulator stopped) | |
| Simulation Mode (simulator running) | |
| Analysis Mode |
"Balloon help" is available for many of the elements in the interface,
typically on the prompt text. To use balloon help, simply move
the mouse cursor over an interface element. After about one
second, an informational help message will be displayed as long as the
mouse cursor has not moved. For example, moving the mouse cursor
over the "Nets:" label on the main window produces a balloon help
message as shown below:
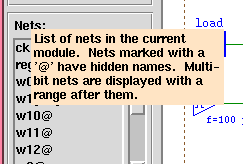
Balloon help is also available in most of the dialog boxes.
Position the cursor over the text in a dialog box to view a more
detailed description.
All operations involving opening or saving a file use a dialog box
such as:
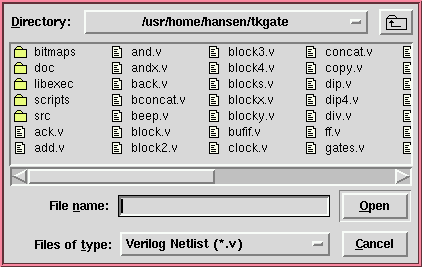
for selecting files. Enter a file name at the prompt and press the "Open" (or "Save") button, or double click on a file name. Only the appropriate type of files will be displayed. You can change directories by double clicking on a folder to open it, or by using the button in the upper right corner to move up to the parent folder.
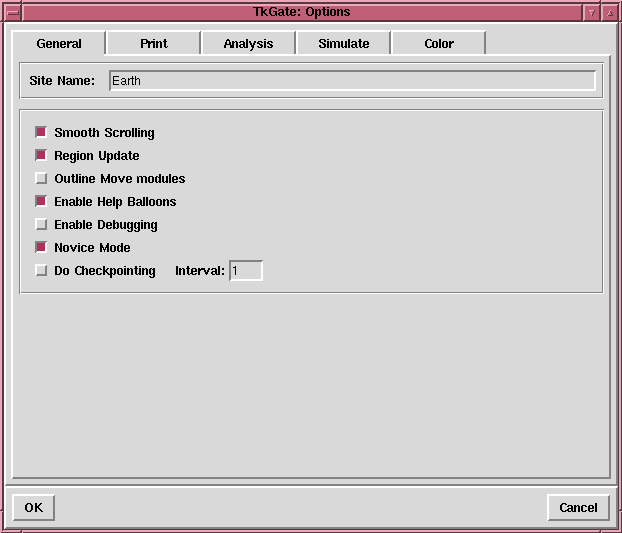 The basic options are:
The basic options are:
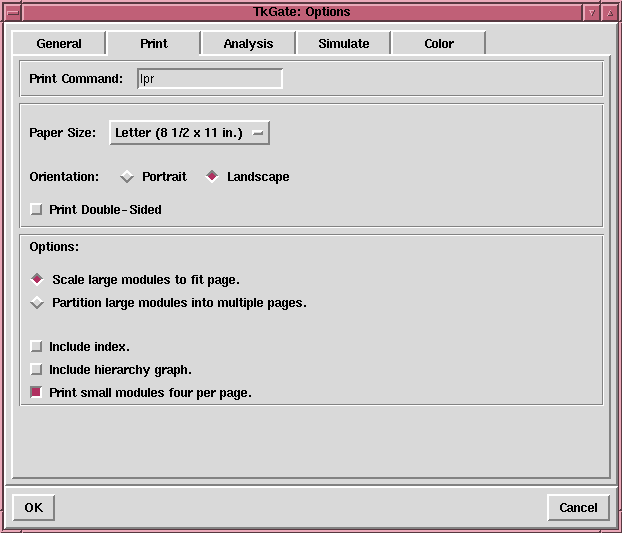 The printing options are:
The printing options are:
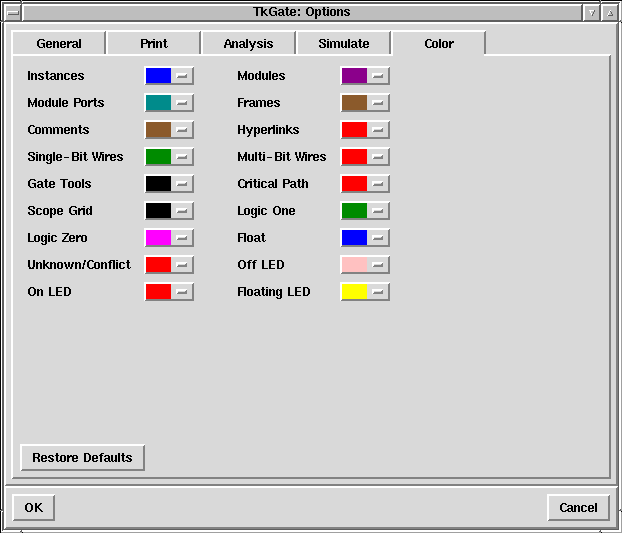 The color options are:
The color options are:
| Cursor | Shortcut Key | Description |
|---|---|---|
| F1 | The Move/Connect tool is indicated by the arrow cursor. Use this tool for most editing operations including creating gates, connecting wires, moving gates and wires, opening module instances, opening property boxes of gates and wires, and deleting circuit elements (with the "delete" key). | |
| (F1) | The Connect tool is indicated by the soldering iron cursor. To use this tool, first select the move/connect tool and then press and hold the left mouse button on a wire endpoint. The cursor will then change to the connect tool as long as you are holding down the mouse button. | |
| F2 | The Delete Gate tool is indicated by the IC extractor cursor. Use this tool to delete gates. Note that gates can also be deleted using the move/connect tool by selecting a circuit element and hitting the delete key. | |
| F3 | TheWire Cutter tool is indicated by the wire cutter cursor. Use this tool to cut wires by clicking on the wire at the point you want to cut it. If you cut a wire with an unconnected end, the wire segments between the cut point and the unconnected end will be deleted automatically. | |
| F4 | The Inverter tool is indicated by the inverter bubble grabber cursors. Use this tool to add or remove inverter bubbles on the inputs and outputs of gates. Click the cursor near an input or output to converter a non-inverting port to an inverting port or vice-versa. | |
| F5 | The Wire Size tool is indicated by the ribbon cable cursor. Use this mode to change the bit width of a wire. When you enter this mode, a wire size entry box will appear in the lower right corner of the main window. You can then enter a bit size here and click the cursor on wires to change their size to the target size. You can also change wire bit widths using the gate or wire properties box. | |
| [ | The Add Input tool is indicated by the block input cursor. To use this tool, first select a module instance using the Move/Connect tool and type "[". You can then select the position on the module instance to add an input. | |
| ] | The Add Output tool is indicated by the block output cursor. To use this tool, first select a module instance using the Move/Connect tool and type "]". You can then select the position on the module instance to add an output. | |
| - | The Add Bidir tool is indicated by the block inout cursor. To use this tool, first select a module instance using the Move/Connect tool and type "-". You can then select the position on the module instance to add a bidirectional port. | |
| @ | The Change Direction tool is indicated by the block circular wire direction cursor. To use this tool, first select a module instance using the Move/Connect tool and type "@". You can then select an existing port on a module to change its port type through each of the three types (in, out, inout). |
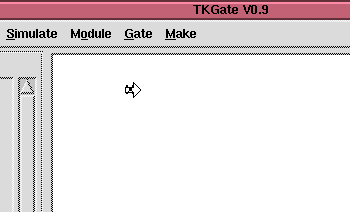 |
To create a gate such as a NAND gate, first select the Move/Connect tool, and then press the left mouse button at the position you wish to create it. While you are holding the mouse button down, the cursor will change to an outline arrow to indicate the current orientation. In the case shown at the left, the current orientation is 0 degrees indicating the standard orientation. |
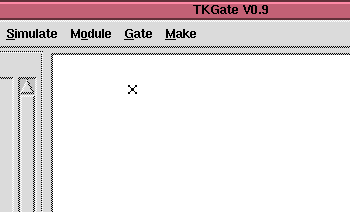 |
When you release the button the arrow will disappear and the mark symbol will remain. The mark indicates the center point for the new circuit element. Clicking the left mouse button at another location will move the mark, and selecting a gate or wire will clear the mark. |
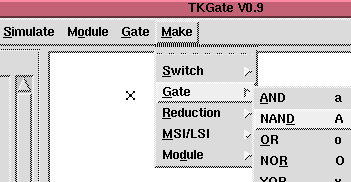 |
Select the gate type by opening the "Make" menu. The circuit elements are organized into five basic types. "Switch" types include switches, dip switches, power sources, clocks, etc. "Gate" types include the basic logic gates such as AND and OR gates. "Reduction" types include reduction versions of the basic gates types which combine multi-bit signals into a single bit, "MSI/LSI" types include registers, adders, multiplier, shifters, etc. Finally, "Module" types include user defined modules and module pin gates. You can also use keyboard shortcuts to create gates. Most of the gate types have single character commands to create them. For example, you can type "A" to create a NAND gate. |
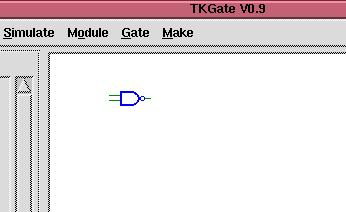 |
After selecting the menu option or typing the shortcut, the circuit element will be created and displayed in bold to indicate that it is selected. |
| Connecting a Wire Endpoint to Another Endpoint | |
|---|---|
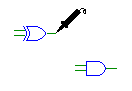 |
To connect the ports on two gates, first make sure you have selected the "Move/Connect" tool from the "Tool" menu. Then click and hold the left mouse button on the endpoint of one of the ends you wish to connect. The mouse cursor will change to a soldering iron to indicate that connect mode is active. |
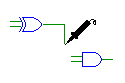 |
Next, drag the mouse toward the other endpoint you wish to connect to, TKGate will automatically introduce any necessary bends and maintain connections with only horizontal and vertical segments. |
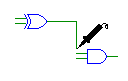 |
Finally release the mouse button near the target endpoint. |
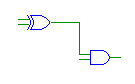 |
TKGate will then connect the wires. |
:
| Connecting Three or More Ports on a Net | |
|---|---|
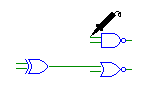 |
To connect a wire to an already connected segment, first select a free endpoint to get the soldering iron. |
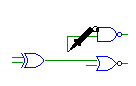 |
Then drag the wire near the wire you want to connect to. |
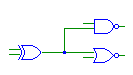 |
When you release the wire, it will connect to a nearby wire segment (or corner) and create a solder joint. |
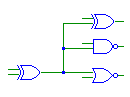 |
You can continue the process to connect as many ports to a net as necessary. |
| Moving a Single Gate | |
|---|---|
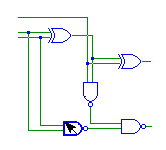 |
To move a single gate, press and hold the left mouse button on the gate you wish to move. The selected gate will be shown in bold. |
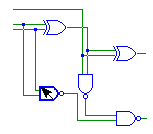 |
While holding the mouse left mouse button down drag the gate to the new position. Any wires connected to the gate will move along with it. For very fine adjustments, you can also move the selected gate using the arrow keys. |
| Moving a Group of Gates | |
|---|---|
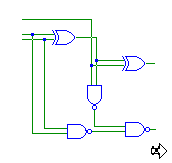 |
To move a group of gates, first select the Move/Connect tool and press and hold the left mouse button at some point near, but not directly on the group you wish to move. The "X" mark should appear just as if you were going to create a new gate. |
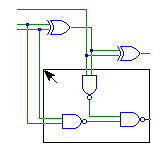 |
Next, while holding the left mouse button drag the cursor to enclose a group of gates. The box will appear after moving the cursor a few millimeters. Release the mouse button to select the circuit elements enclosed in the box. The gates will remain selected until you click on a gate not in the selection, or click on an empty part of the canvas. If you do this operation while holding the control key, you can add gates to the selection rather than create a new selection. |
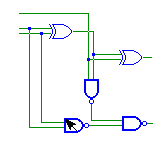 |
After selecting a set of gates, click and hold the mouse cursor on one of the selected elements. |
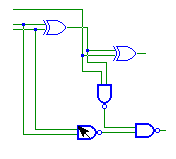 |
You can then move the entire group to a new position. |
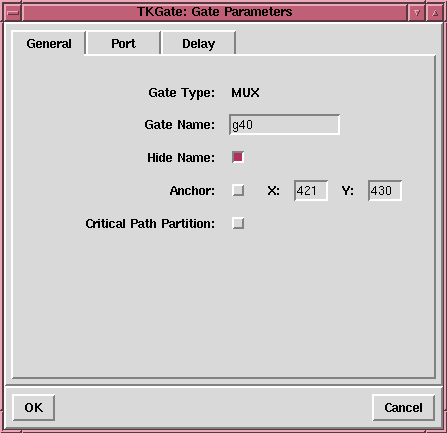 Gate parameters can be edited by double clicking on a gate, or by
selecting the gate and then invoking the "Properties..." command from
the "Gate" menu. The property dialog box is contains up to four
pages which can be selected through the tabs at the top. The
"General" page contains basic properties that are common to all gate
types, the "Port" page allows editing of ports on the gate, the
optional "Details" page contains additional properties that are
special to particular gate types, and the optional "Delay" page allows
editing of delay parameters of gates.
Gate parameters can be edited by double clicking on a gate, or by
selecting the gate and then invoking the "Properties..." command from
the "Gate" menu. The property dialog box is contains up to four
pages which can be selected through the tabs at the top. The
"General" page contains basic properties that are common to all gate
types, the "Port" page allows editing of ports on the gate, the
optional "Details" page contains additional properties that are
special to particular gate types, and the optional "Delay" page allows
editing of delay parameters of gates.
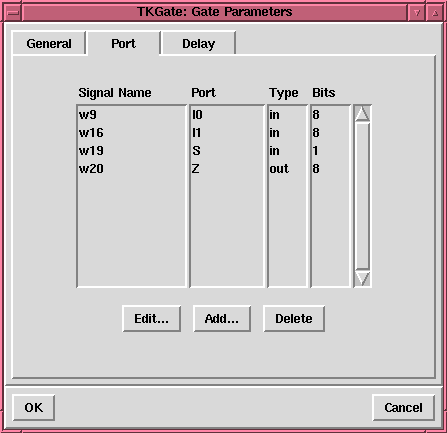
The port properties are:
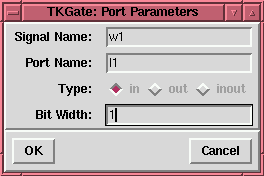
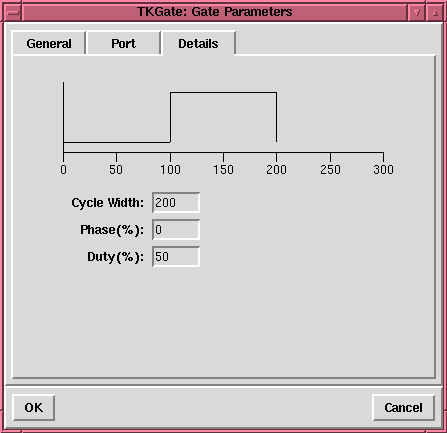
Other types of gates which take detailed parameters include modules which require a function name, memories for which a memory initialization file can be specified, and switches for which an initital value can be specified.
A few gate types have properties boxes which are unique to the gate
type. For example, module ports have a dialog box similar to the
dialog box for nets described in the next section, and comments have
dialog boxes consisting of a text entry for updating the comment text.
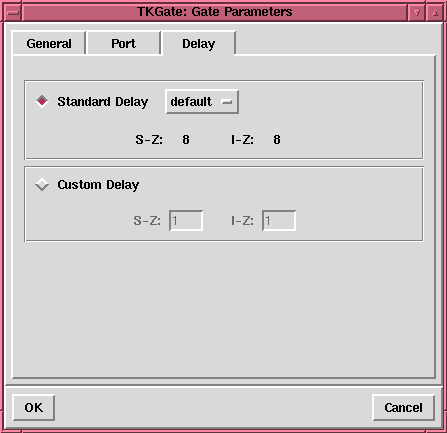
To set the delay values for an individual gate, select "Custom Delay"
and enter values for each of the delay parameters in epochs. Delays
values must be interers greater than or equal to one, and less than
4096.
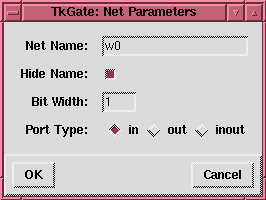 Wire properties can be edited by either double clicking on a wire, by double
clicking on a net name from the "Nets" list, or by selecting a net
from the "Nets" list and then invoking the "Properties..." command
from the "Gate" menu.
Wire properties can be edited by either double clicking on a wire, by double
clicking on a net name from the "Nets" list, or by selecting a net
from the "Nets" list and then invoking the "Properties..." command
from the "Gate" menu.
The net properties are:
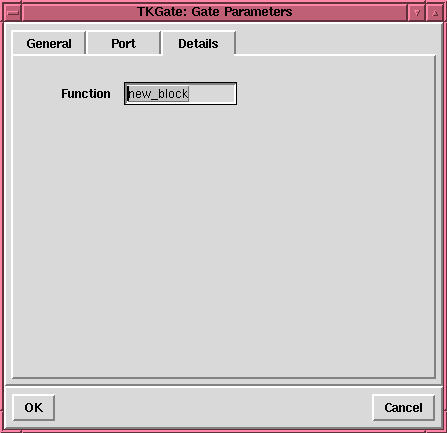 A module definition consists of two ports, an implementation, and an
interface. The implementation is the "contents" of the module, and
the interface defines the appearance of module instances including the
size of module instances, the port positions, and directions around
the module. Module definitions can be manipulated using the "New...",
"Delete...", "Copy...", "Rename..." and "Claim.." options from the "Module" menu.
A module definition consists of two ports, an implementation, and an
interface. The implementation is the "contents" of the module, and
the interface defines the appearance of module instances including the
size of module instances, the port positions, and directions around
the module. Module definitions can be manipulated using the "New...",
"Delete...", "Copy...", "Rename..." and "Claim.." options from the "Module" menu.
Modules can be used to create hierarcical designs. To create a module, set the mark and choose "Module Instance" from the "Module" submenu of the "Make" menu. This will cause the dialog box at the right to appear with the entry for "Function" active. Enter a function name and press return. The function specifies the type of module. You can use any of the functions listed in the "Modules" list on the left part of the screen, or create a new module type by entering a new name. When you set the function name of a newly created gate, the standard interface for that function type will be created. See the section on module interfaces for details.
You can adjust the position of a port by dragging it along the attached edge by selecting it near the edge of the module instance. To delete a port, use the wire cutter tool and click near the edge of the module instance. Modules can be resized by dragging an edge or corner. You can also change the type (input, output or inout) of a port either by right clicking on and selecting "Change Input" to cycle through the types, or by double clicking on it and selecting a type through the dialog box.
For each module instance, there is a "standard" size and port
arrangement which is used when creating new module instances. You can
make any existing instance of a module type the standard
implementation by selecting it and choosing "Set Interface" from the
"Module" menu. You can also select "Edit Interfaces" from the
"Module" menu to switch to a special screen which displays the module
instances for all of the defined module types. You can edit the
sizes, add or deleted ports, or modify the positions of ports of any
of the modules displayed. To exit the interface window, choose
"Close" from the "Module", or double click on a module from the module
list.
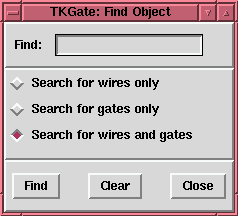 You can search for wires and gates anywhere in your circuit by using
the "Find..." option from the "Edit" menu. Enter some text into the
dialog box and hit the "Find" button to find occurrences of gates or
wires which contain the specified text as part of their names. Each
time you hit the "Find" button, TkGate will advance to the next hit,
select the gate or wire and mark it with an "X". You can also choose
to limit your search to wires only or gates only. The current search
will be restarted when you change the text you are searching for, when
you change the search mode, or when you make any modifications to the
circuit.
You can search for wires and gates anywhere in your circuit by using
the "Find..." option from the "Edit" menu. Enter some text into the
dialog box and hit the "Find" button to find occurrences of gates or
wires which contain the specified text as part of their names. Each
time you hit the "Find" button, TkGate will advance to the next hit,
select the gate or wire and mark it with an "X". You can also choose
to limit your search to wires only or gates only. The current search
will be restarted when you change the text you are searching for, when
you change the search mode, or when you make any modifications to the
circuit.
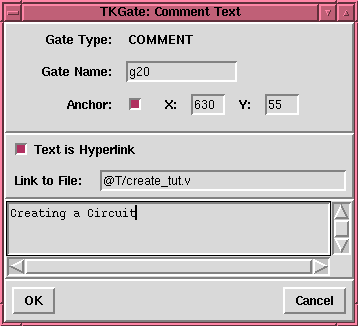 TkGate supports a limited hyperlink capability through the "Comment"
gate type. When clicking on a hyperlink comment, some action such as
opening a new file or searching for a gate or wire will be performed.
Note that since clicking on the hyperlink causes an action to be
performed, it is necessary to press and hold a modifier key (Shift,
Control, or Alt) in order to move or select it.
TkGate supports a limited hyperlink capability through the "Comment"
gate type. When clicking on a hyperlink comment, some action such as
opening a new file or searching for a gate or wire will be performed.
Note that since clicking on the hyperlink causes an action to be
performed, it is necessary to press and hold a modifier key (Shift,
Control, or Alt) in order to move or select it.
To create a hyperlink, create or edit a comment gate, set the "Text is Hyperlink" flag and enter the link location in the "Link to File" box. When specifying a file, you may use the following codes which will be replaced according to the table below.
| Code | Replacement |
|---|---|
| @T | TkGate tutorial directory. |
| @E | TkGate examples directory. |
| @H | TkGate home directory. |
| @C | Directory of currently open circuit. |
If the specified file is a circuit, the current file will be discarded and the new file loaded. If there are any unsaved changes in the current file, and it is not marked "discard changes", a confirmation box will appear before following the link. If the specified file is not a circuit file, the text contents of the file will be displayed in a separate window. You can force a file to be treated as a verilog file by prepending the string "tkgate:", and you can force it to be treated as text by prepending it with "text:".
If a link contains the '#' character, the text after it is treated as
a gate or wire name. When the link is followed TkGate will search for
the specified gate or wire and set "crosshairs" on it. In the special
case where the link starts with a '#', the search is performed in the
current circuit. The gate/wire specified must be a full path
specifier. That is a wire "w4" in a module with instance name "m1"
(not function name) would be specified with the link "#m1.w4".
The printing options are:
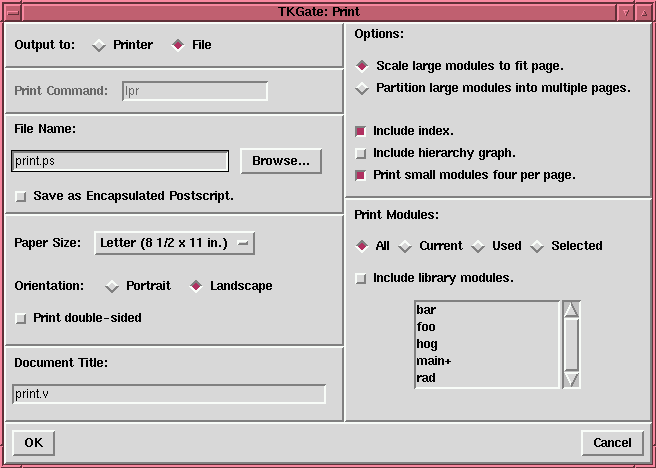
| Context | Desctipion |
|---|---|
| Wire | Popop menus for wires allow you to open the properties box for the wire, or add a branch segment to a wire to allow you to connect it to another gate or wire. |
| Gate | Popup menus for common gates allow you to open the properties box for the gate, set or clear the anchor flag, or delete the gate. |
| Variable Input Gate | For variable input gates such as AND and OR gates, you can also add inputs through the popup menus in addition to the standard gate functions. |
| Multi-Gate Selection | When multiple gates are selected, you can set or clear the anchor flag for all of the gates in the selection, or delete the entire selection. |
| 4-Wire Joint | The popup menu for joint with four attached wire contains only the anchor set/clear option. |
| 3-Wire Joint | For joints with three wires attached, an additional add wire segment option allows you to attach a wire to the unused side of the joint. |
| Module | In addition to the standard gate functions, the popup menu for modules also allows you to open the block, mark the block as the standard interface for a module type, and add/change ports to/on the module. |
| Canvas | Right clicking on the canvas where there are no objects brings up a popup menu with options to close the current module, create a gate/module or change the current tool. |
| Non-Move Mode | When TkGate is not in Move/Connect mode, only the close module and change tool options are enabled |
| simulation | When in simulation mode, the popup menu allows you to use any of the simulation menu functions. |
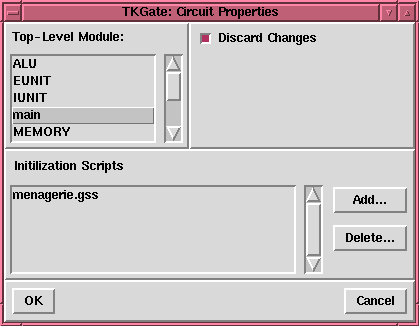 Circuits have several global properies which can be set by selecting
"Circuit Properties..." from the "Module" menu. This will cause the
dialog box shown at the right to appear.
Circuits have several global properies which can be set by selecting
"Circuit Properties..." from the "Module" menu. This will cause the
dialog box shown at the right to appear.
The circuit options are:
| Name | Keywords(s) | Symbol | Description |
|---|---|---|---|
| AND | and, nand |  |
Outputs the logical AND of the input signals. All of the inputs must be have either the same bit width as the output, or be single bit. In the case of a gate with mixed multi- and single-bit inputs, the single-bit inputs are assumed to be connected to across all bits of the multi-bit signals. |
| OR | or, nor |  |
Outputs the logical OR of the input signals. All of the inputs must be have either the same bit width as the output, or be single bit. In the case of a gate with mixed multi- and single-bit inputs, the single-bit inputs are replicated to all of the other bits. |
| XOR | xor, xnor |  |
Outputs the logical XOR of the input signals. All of the inputs must be have either the same bit width as the output, or be single bit. In the case of a gate with mixed multi- and single-bit inputs, the single-bit inputs are replicated to all of the other bits. |
| Buffer | buf, not |  |
Buffers the input signal. If the input signal is a value other than logic-1 or logic-0 (e.g., floating) the output will be the unknown signal. The inputs and outputs must have the same bit width. |
| Tri-State Buffer | bufif1, bufif0,
notif1,notif0 |
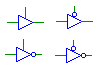 |
Outputs a buffered signal when the enable line (top) is logic-1. Note that an inverter placed on the output of a tri-state buffer is not equivalent to connecting the output to a separate inverter element. With an inverted output, a logic-0 on the enable line will result in floating output (i.e., Verilog notif behavior). The input and output must have the same bit width, and the enable line must be single bit. |
| Reduction Gates | and, nand,
or, nor, xor, xnor |
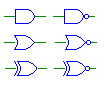 |
Outputs the logical AND of all of the bits on the input. Reduction gates for OR and XOR are also available. The output must be single-bit. |
| Constants | supply1, supply0 |  |
Outputs a logic-1 or logic-0. There are no bit-width restrictions. |
| Switch | switch | Outputs a single-bit logic value according to the switch setting. Clicking on a switch while in simulation mode will toggle its state. The output must be single-bit. | |
| Dip Switch | dip |  |
Outputs a multi-bit signal according to the switch setting. Clicking on a dip switch while in simulation mode will enable a hex value for the switch to be entered. |
| Tty | tty | 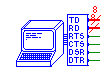 |
Tty gates can be used to model an interactive terminal. Your circuit can send characters to be displayed on the tty, or receive characters that were typed in the tty. See the section on ttys in the simulator manual for details on how to use ttys. |
| Clock | clock | 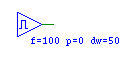 |
Outputs a clock signal with a specified pulsewidth (f), phase (p), and duty width(dw). The output must be single bit. |
| Wire Merge | concat |  |
Combines multiple wires into a single multi-bit wire. The sum of the bits on the left side must add up to the bit width of the right side. The current implementation has a limitation that all signals must flow in the same direction. That is, you must put all of the driving gates on either the left or right. |
| Wire Tap | n/a |  |
Pulls off a sub-range of a multi-bit wire. This gate type is not created through the menus like most other gates, but by dropping the end of a wire on a wire of a larger bit-width. You can use the "Properties..." option from the "Gate" menu to select the bit range to be extracted. This gate can only be used to "read" the value of a wire, and cannot be used to "wire" a value on a multi-bit bus. |
| Adder | add |  |
Outputs the sum of the inputs. The inputs must have the same bit width as the output, and the carry-in and -out must be single bit. The carry-in line is indicated by the dot. |
| Divider | div |  |
Outputs the quotient and remainder of the inputs. The left input is the dividend, and the right input is the divisor. There are no bit-width restrictions, but if the result does not fit in the supplied bitwidth, it may be truncated. |
| Multiplier | mult |  |
Outputs the product of the inputs. There are no bit-width restrictions, but if the result does not fit in the supplied bitwidth, it may be truncated. |
| Multiplexor | mux |  |
Outputs the input selected by the select line. The bit-width of the inputs must match the bit-width of the output, and the bit-width of the select line must be the ceiling of the base-2 log of the number of input lines. |
| Decoder | demux |  |
Outputs the input selected by the select line. The bit-width of the inputs must match the bit-width of the output, and the bit-width of the select line must be the ceiling of the base-2 log of the number of input lines. |
| Left Shift | lshift | 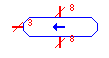 |
Performs a logical shift-left of the input. The input and output must have the same bit width, and the bit-width of the shift select line must be the ceiling of the base-2 log of the input/output bitwidth. |
| Right Shift | rshift | 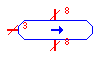 |
Performs a logical shift-right of the input. The input and output must have the same bit width, and the bit-width of the shift select line must be the ceiling of the base-2 log of the input/output bitwidth. |
| Arithmetic Shift | arshift | 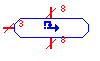 |
Performs an arithmetic shift-right of the input. The input and output must have the same bit width, and the bit-width of the shift select line must be the ceiling of the base-2 log of the input/output bitwidth. |
| Roll | roll | 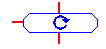 |
Rolls the input bits to the left. The input and output must have the same bit width, and the bit-width of the shift select line must be the ceiling of the base-2 log of the input/output bitwidth. |
| Register | register | Outputs the current value of the register, and stores the input value on a positive edge on the clock line. The data value is only loaded when the active-low enable (EN) line is asserted. The register can be cleared asynchronously with the active-low clear (CL) line. The input and output must have the same bit width, and the clock, EN and CL lines must be single-bit. | |
| Flip-Flop | ff |  |
Outputs the current value and inverted value of the flip-flop, and stores the input value on a positive edge on the clock line. The data value is only loaded when the active-low enable (E) line is asserted. The flip-flop can be cleared asynchronously with the active-low clear (C) line. The input and output must have the same bit width, and the clock, E and C lines must be single-bit. |
| RAM | ram |  |
When the chip-select line (CS) and output enable (OE) lines are low, the memory value addressed by the address line (A) is output to the data line (D). When the chip select line and the write enable line (WE) are low, the value present on the data line is stored in the memory at the address specified by the address line. The control lines, CS, OE, WE must be single-bit. The address and data lines must be no more than 32 bits. RAMs can be initialized from a file at simulation time. |
| ROM | rom |  |
When the output enable line (OE) is low, the memory value addressed by the address line (A) is output to the data line (D). The output enable line must be single bit, and the address and data lines must be no more than 32 bits. ROMs can be initialized from a file at simulation time. |
| NMOS Trans. | nmos |  |
Implements a Verilog-style NMOS element. All signals must have the same bit width. NMOS elements with multi-bit inputs and outputs are treated as parallel transistors. |
| PMOS Trans. | pmos |  |
Implements a Verilog-style PMOS element. All signals must have the same bit width. PMOS elements with multi-bit inputs and outputs are treated as parallel transistors. |
| LED | led | 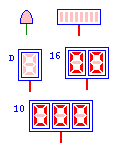 |
LED Indicator elements which can display the values of signals in your circuit. The different types of LED are indicated by a property flag of the basic LED circuit element. The types from upper left are: bit, bar graph, direct, hexidecimal and decimal. The number of digits or bars is automatically determined from the size of the input wire. For the three types of 7-segment LEDs, the interpretation of the input data depends on the type. For direct LEDs, each 7-bits of the input dignal directly control one segment of the LED numbered from top-to-bottom, left-to-right. For hexidecimal LEDs, each four bit group controls one digit. For decimal LEDs, the value of the input signal is displayed as an unsigned decimal value. |
| Module | name | 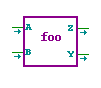 |
Implements a user-defined module. An arbitrary number of inputs, outputs and inout ports can be used with no restrictions on bit width. The name of the module is used in the save file and cannot be the same as any of the built-in gates. |
| Comment | comment | 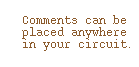 |
Comments can be used to place embed text into a circuit diagram. Comments have no effect on the behaviour of circuits. |
| Frame | frame | 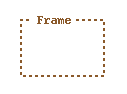 |
Frames can be used to create visual segmentation of a circuit diagram. Frames have no effect on the behaviour of circuits. |
| Menu Option | Shortcut | Description | ||
|---|---|---|---|---|
| File | New | Ctl-x k | Flushes the current circuit and begins a new one. A dialog box will prompt for a new circuit file and top-level block name. | |
| Open... | Ctl-x Ctl-f | Flushes the current circuit and reads a new circuit from a file. | ||
| Open Library... | Ctl-x Ctl-l | Reads library modules from a file. The modules will be marked as library modules. Only modules that to not supersede a current non-library module will be loaded. | ||
| Save | Ctl-x Ctl-s | Saves the current circuit to the current file. If there is no current file, TkGate will prompt for a file name. | ||
| Save... | Ctl-x Ctl-w | Prompts for a file name and saves the circuit. The specified file name will become the new current file. | ||
| Print... | Ctl-x Ctl-p | Prints a schematic diagram. Schematics can be printed directly to the printer or to a file. | ||
| Options... | Ctl-x o | Brings up a dialog box allowing TkGate options to be set. | ||
| Quit | Ctl-x Ctl-c | Exits TkGate. | ||
| Edit | Cut | Ctl-w | Cuts the selected gates and inserts them into the cut buffer. | |
| Copy | Ctl-x x | Copies the selected gates into the cut buffer. | ||
| Paste | Ctl-y | Pastes the contents of the cut buffer. If a mark is set, the gates will be pasted at the mark postion. If no mark is set, the original position of the gates in the cut buffer will be used. | ||
| Select All | Ctl-x a | Selects all gates. | ||
| Find... | Ctl-f | Searches for a gate or wire containing a substring. | ||
| Align Vert. | | | Positions the selected gates such that they are vertically aligned. | ||
| Align Horz. | - | Positions the selected gates such that they are horizontally aligned. | ||
| Tool | Move/Connect | F1 | Enables move/connect mode. | |
| Delete Gate | F2 | Enables delete gate mode. | ||
| Cut Wire | F3 | Enables cut wire mode. | ||
| Invert | F4 | Enables invert port mode. | ||
| Bit Width | F5 | Enables set bit width mode. | ||
| Rot 0 | Ctl-F1 | Sets rotation for new gates to 0. | ||
| Rot 90 | Ctl-F2 | Sets rotation for new gates to 90. | ||
| Rot 180 | Ctl-F3 | Sets rotation for new gates to 180. | ||
| Rot 270 | Ctl-F4 | Sets rotation for new gates to 270. | ||
| Circuit | Circuit Properties... | Ctl-x E | Sets global properties of a circuit. | |
| Criticl Path... | Ctl-x r | List the critical paths of a circuit. | ||
| Simulate | Begin Simulation | Ctl-s b | Starts a simulation. | |
| Run | Ctl-s g | Puts the simulator into continuous simulation mode. | ||
| Pause | Ctl-s s | Puts the simulator into single-step mode. | ||
| Step Epoch(s) | space | Steps the simulator a fixed number of epochs. The step size can be set in the TkGate options box. | ||
| Step Cycle | tab | Steps the simulator a fixed number of clock cycles plus a fixed number of epochs. The number of cycles and the overstep can be set in the TkGate options box. | ||
| Breakpoint... | Ctl-s k | Creates a condition which will cause the simulator to transition from continuous simulation mode to single step mode. | ||
| Exec. Script... | Ctl-s x | Reads simulation commands from a script file. | ||
| Load Memory... | Ctl-s l | Loads a memory(ies) from a file. | ||
| Dump Memory... | Ctl-s d | Dumps a memory to a file. | ||
| Module | Open | > | Opens the currently selected module instance. | |
| Close | < | Closes the current module and makes the next module up on the module stack the current module. Also exits from "module interface" mode. | ||
| Set Interface | Ctl-b s | Makes the interface of the currently selected module instance the default module interface. | ||
| Edit Interfaces... | Ctl-b e | Enters a mode allowing module interfaces for all module types to be edited. | ||
| New... | Ctl-b n | Creates a new module definition. | ||
| Delete... | Ctl-b d | Deletes a module definition. | ||
| Copy... | Ctl-b c | Copies a module definition to another module. | ||
| Rename... | Ctl-b r | Renames a module defintion. | ||
| Claim... | Ctl-b l | Convert a library module to a user module. | ||
| Gate | Add Input | [ | Adds an input to the currently selected gate. If the gate is a module instance, a special cursor will appear and you can select the position for the port. | |
| Add Output | ] | Adds an output to the currently selected gate. If the gate is a module instance, a special cursor will appear and you can select the position for the port. | ||
| Add Bidir | - | Adds an inout to the currently selected gate. If the gate is a module instance, a special cursor will appear and you can select the position for the port. | ||
| Change Type | @ | Changes the type (input, output or inout) of a port on a module instance. | ||
| Anchor Selected | Ctl-x f | Sets the anchor bit of all selected gates. Anchored gates can not be moved with the mouse. | ||
| Unanchor Selected | Ctl-x u | Unsets the anchor bit of all selected gates. | ||
| Properties... | E | Edit properties of the selected gate. | ||
| Replicate | Ctl-v | Make multiple replicas of a gate. | ||
| Delete | del | Delete the selected gate(s). | ||
| Make | I/O | Switch | s | Make a switch. |
| Dip Switch | d | Make a dip switch. | ||
| Ground | g | Make a constant logic 0 element. | ||
| Vdd | v | Make a constant logic 1 element. | ||
| Wire Merge | w | Make a wire merge element. | ||
| LED | l | Single bit LED | ||
| LED Bar | l[n] | LED Bar Graph | ||
| 7-Seg. LED (HEX) | Lh | 7-Segment LED with hexidecimal encoding | ||
| 7-Seg. LED (DEC) | Ld | 7-Segment LED with decimal encoding. | ||
| 7-Seg. LED (Direct) | Ls | 7-Segment LED with direct encoding. | ||
| Clock | c | Make a clock. | ||
| Tty | T | Make a tty. | ||
| Gate | AND | a | Make a AND gate. | |
| NAND | A | Make a NAND gate. | ||
| OR | o | Make an OR gate. | ||
| NOR | O | Make a NOR gate. | ||
| XOR | x | Make an XOR gate. | ||
| XNOR | X | Make an XNOR gate. | ||
| Buffer | b | Make a buffer. | ||
| Inverter | i | Make an inverter. | ||
| Tri-Buffer | t | Make a tri-state buffer. | ||
| NMOS | Ctl-t n | Make a NMOS transistor. | ||
| PMOS | Ctl-t p | Make a PMOS transistor. | ||
| Reduction | AND | Ctl-r a | Make a reduction AND gate. | |
| NAND | Ctl-r A | Make a reduction NAND gate. | ||
| OR | Ctl-r o | Make a reduction OR gate. | ||
| NOR | Ctl-r O | Make a reduction NOR gate. | ||
| XOR | Ctl-r x | Make a reduction XOR gate. | ||
| XNOR | Ctl-r X | Make a reduction XNOR gate. | ||
| MSI | 2-1 Multiplexor | m | Make a 2-1 multiplexor. | |
| 4-1 Multiplexor | M 4 | Make a 4-1 multiplexor. | ||
| 8-1 Multiplexor | M 8 | Make an 8-1 multiplexor. | ||
| 1-2 Decoder | D 2 | Make a 1-2 decoder. | ||
| 1-4 Decoder | D 4 | Make a 1-4 decoder. | ||
| 1-8 Decoder | D 8 | Make a 1-8 decoder. | ||
| ALU | Adder | + | Make an adder. | |
| Multiplier | * | Make a multiplier. | ||
| Divider | / | Make a divider. | ||
| Left Shift | S L | Make a left shifter. | ||
| Right Shift | S R | Make a right shifter. | ||
| Arith. Right Shift | S A | Make an arithmetic right shifter. | ||
| Roll | S O | Make a roll shifter. | ||
| Memory | Register | r | Make a register. | |
| RAM | R | Make a random access memory. | ||
| ROM | u | Make a read-only memory. | ||
| Module | Module Instance | B | Make a module instance. | |
| Module Input | } | Make a module input port. | ||
| Module Output | { | Make a module output port. | ||
| Module InOut | = | Make a module inout port. | ||
| Comment | C | Make a comment. | ||
| Frame | F | Make a frame box. | ||