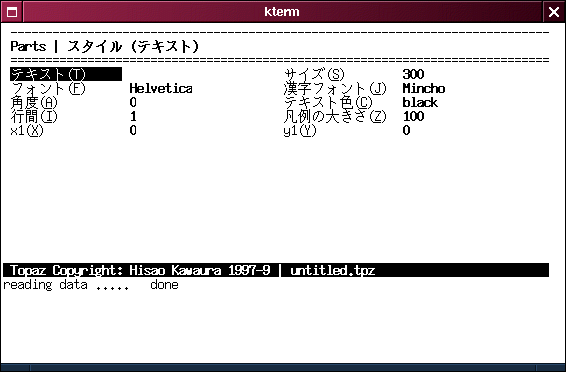
text: テキスト line: 線分 polyline: 折れ線 rectangle: 矩形 ellipse: 楕円 cutline: カットライン legend: 凡例
partsの入力には"Parts | 追加"を選択します。 partsの種類を聞かれますのでtextを選択して下さい。
以下のtextのスタイル設定画面が開きます。
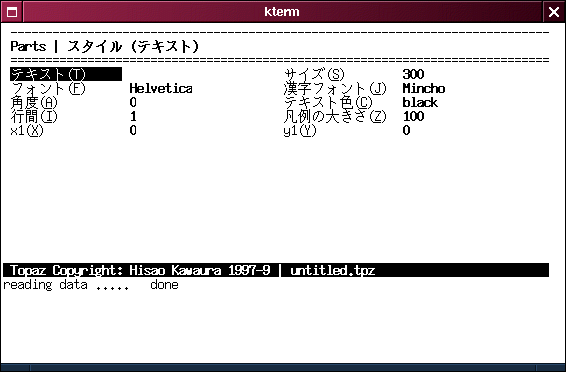
ここでTextを選択し、"VOLTAGE (mV)"と入力して下さい。 また、サイズを400に、フォントをHelv.-Bとしてください。
この設定によりフォントサイズは400/20=20pointsになり、フォントはHelvetica
Bold体になります。 入力が終了したら、ESCキーを押してください。 以下のように画面が変化し、テキストオブジェクトの移動画面になります。
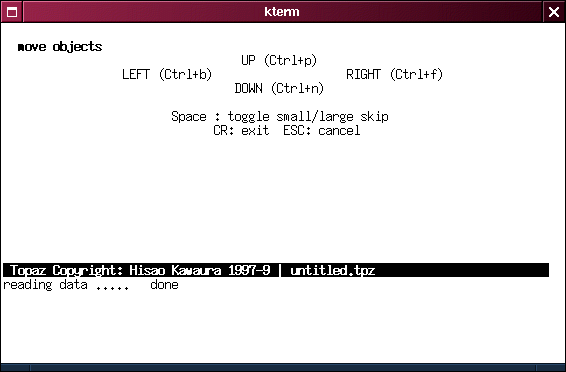
またビューアには、下図のようにテキスト位置が点線の矩形で表示されます。
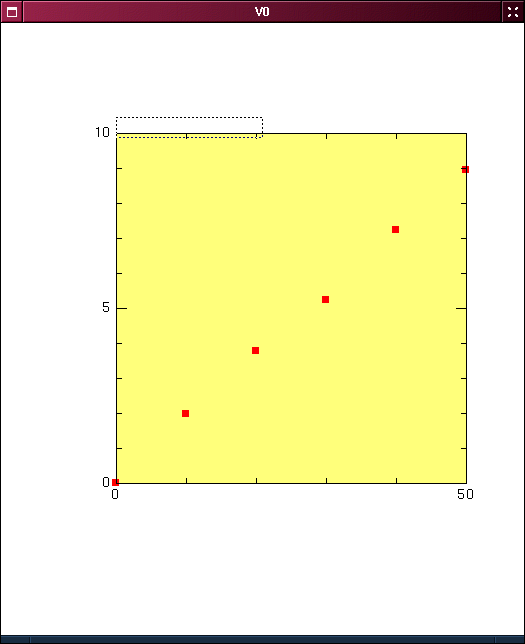
この状態で、キーボードによりテキストの位置調整を行います。 移動には矢印キーも用いることができますが、emacs-likeなキーバインディングも使えます。このテキストはX軸に対するcaptionであるため、X軸中央部よりやや下の位置までテキストを移動します。
テキスト移動を速やかに行いたい場合、スペースキーを押すことで1キーストローク当りの移動量が大きくなります。
もう一度スペースキーを押すことで元の移動量に戻りますので、スペースキーを押して大まかな位置を決めた後、もう一度スペースキーを押して細かな位置調整を行うと良いでしょう。
位置が決定したら、リターンキーを押してください。ビューアの再描画により、以下のようなグラフが表示されます。
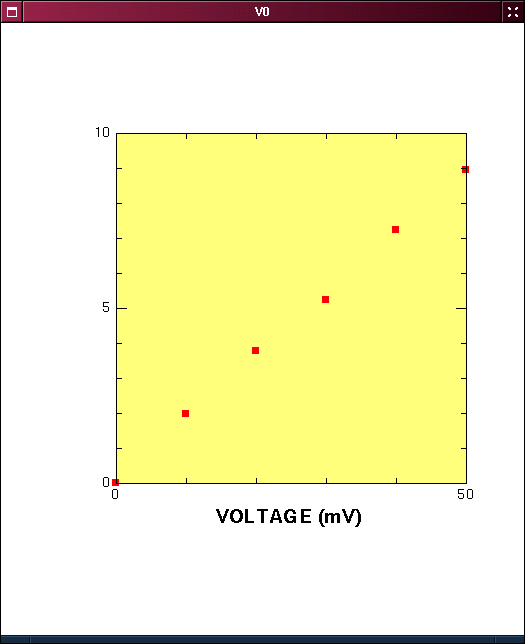
次にY軸のcaptionを作成するわけですが、X軸captionをコピーして始めた方が効率的です。 "Parts | 一覧"を開いてください。以下のようにpartsの一覧が表示されます。
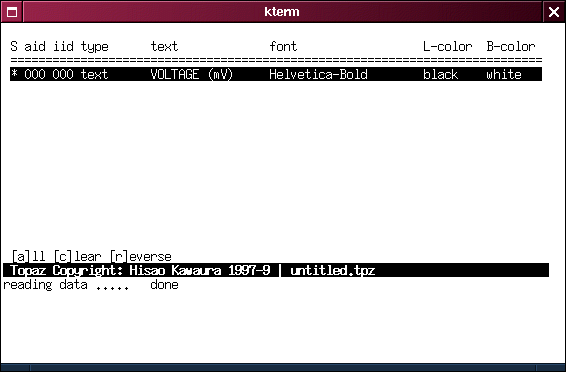
先ほど作成したX軸captionのテキストのS欄に*がついていることを確認して下さい。 この*はこのオブジェクトが選択状態にあることを意味します。 ESCキーで一覧表示から戻り、"Data | 複製"を選択します。 「選択されたpartsを複製しますか」と問い合わせがあります。 「選択されたparts」とは、S欄に*が立っているオブジェクトのことであり、今の場合はX軸captionのことを指します。 問い合わせにyで答え、再び"Parts | 一覧"により、partsの一覧を以下のように表示します。
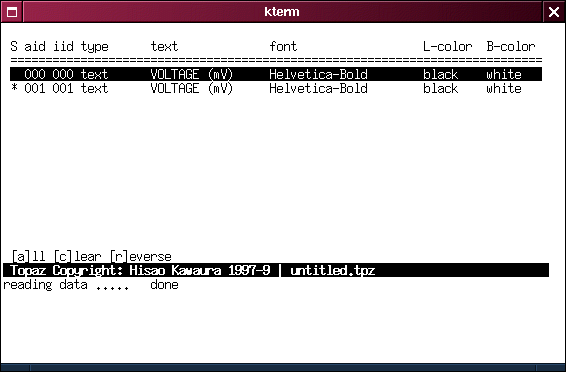
オブジェクト数が2つになり複製が生成されたことが分かります。 また新しく生成されたオブジェクトのS欄に*が立っており、選択状態にあることが分かります。 *が立っていない場合、新しいオブジェクトにカーソルキーを合わせ、スペースキーを押して*を立ててください。 新しいオブジェクトが選択状態であることを確認できたら、ESCで一覧を終了してください。
次にy軸のキャプションのためのテキスト修正を行います。 "Parts | スタイル"を選択してください。 Textのスタイル設定画面が開きます。ここでTextを選択しCaptionとして、"Current (\265A)"を入力します。 ここで"\265"は文字を表現する8進数であり、"\265"はμを表します。 8進数の一覧は、Topazのパッケージのsampleディレクトリ中のstdfontset.tpz(標準フォントセット用)、symbolfontset.tpz(シンボルフォントセット用)にテーブルがありますので、参照してください。 また、y軸のcaptionとして用いるため、角度を90としてください。 設定が終了したらESCにより設定画面を終了します。
次に"Parts | 移動"によりテキストの移動を行います。 y軸のcaptionですのでy軸の左側に移動してください。 以上の操作で以下のようなグラフが得られます。
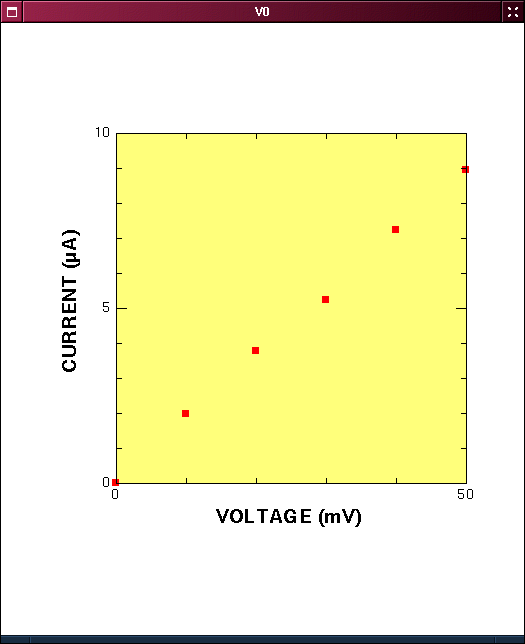
polylineの入力は、各ノードの位置でリターンキーを押し、ノードの確定を行ないます。
最終ノードをリターンキーで確定したら、"@"を押して入力を終了します。
10^2 102 10^2|cm 102cm x_i|+1 xi+1 #Gb#F-version β-version 100\305 100Åこのようにsuperscriptは"^"、subscriptは"_"で表します。 またsuper/subscriptからの復帰は"|"で行ないます。 greekは#Gで表し、#Fで通常フォントに復帰します。 \xyzは8進数でテキストを表現し、エンコーディングはiso8859-1に従います。 standard font及びsymbol fontのエンコーディングに付いては、それぞれ添付のサンプルファイル"stdfontset.tpz"、"symbolfontset.tpz"を参照して下さい。